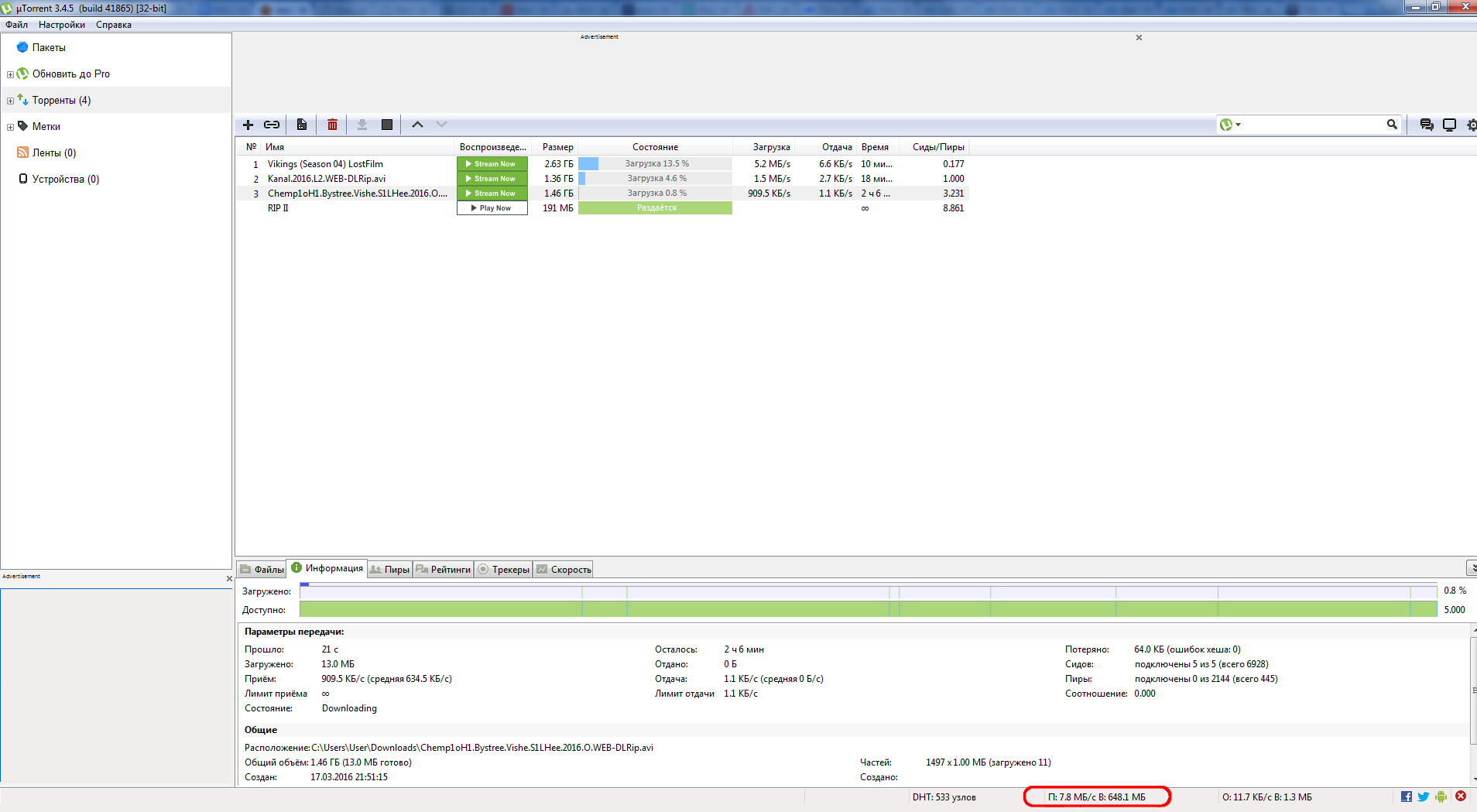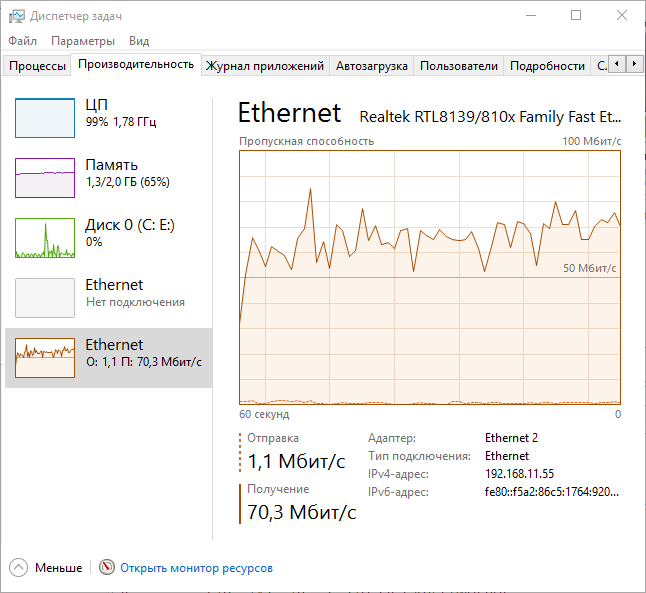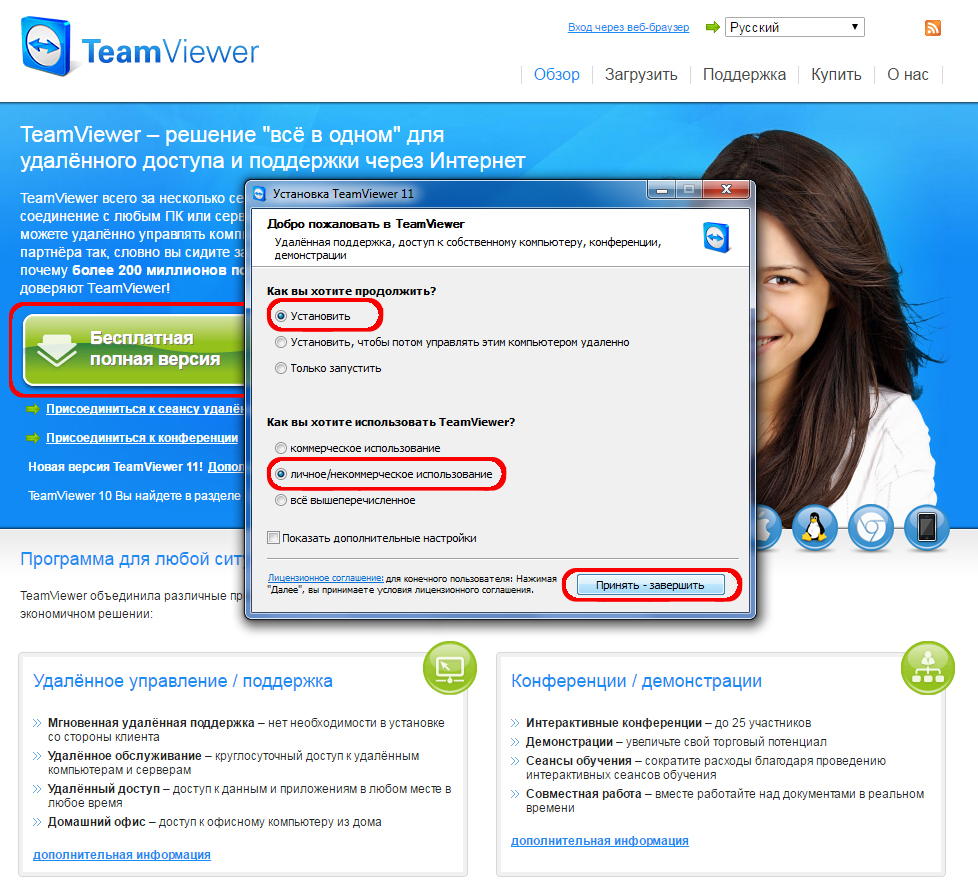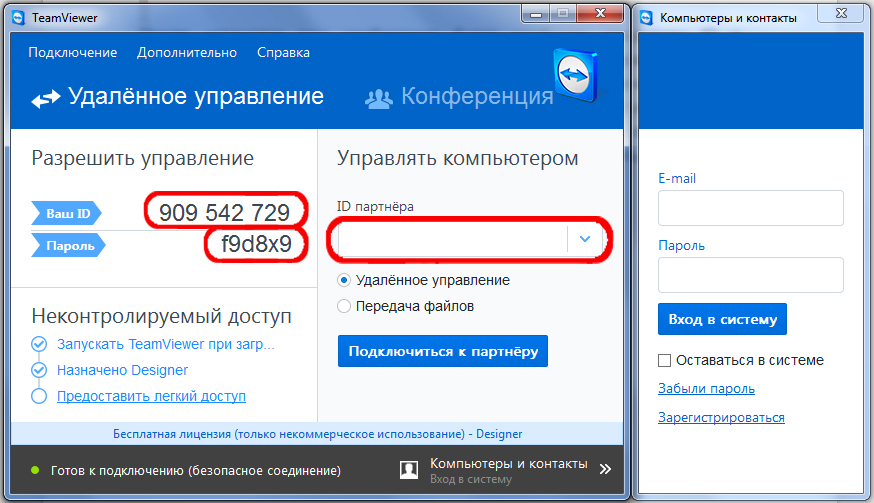| Помощь |
|
Как проверить реальную скорость Интернета «Скоростью соединения» называют объём информации, скачиваемый за секунду. В качестве единиц измерения этой величины используются биты в секунду. Бит - это двоичное значение (1 или 0). Использование единичных битов для измерения скорости соединения давало бы слишком громоздкие значения. Поэтому для обозначения большого количества битов используют метрические приставки: кило-, мега-, гига-, тера-. Т.е., выражение "скорость в 1 Кб/с (Kbps)" означает, что за 1 секунду устройство получает 1 000 бит информации.
В Интернете создано огромное множество сайтов-счётчиков, которые позволяют проверить состояние сети, задержку до определенного узла и скорость, однако статистика скорости, полученная через различные счётчики (Speedtest, 2ip) является очень относительной, зависит от множества факторов и в большинстве случаев не демонстрирует реальную скорость приёма и передачи данных.
Во-первых, следует подключиться к сети, исключая любые устройства-посредники (домашние коммутаторы, маршрутизаторы, беспроводные точки доступа), так как скорость согласно тарифного плана гарантируется лишь до первого клиентского устройства, а скорость передачи данных за ним уже зависит от множества факторов, начиная от пропускной способности маршрутизатора и заканчивая помехами, и расстоянием между устройствами, которые влияют на качество подключения непосредственно по Wi-Fi. Иными словами, кабель должен быть подключен непосредственно в компьютер или ноутбук.
Во-вторых, необходимо загрузить программу uTorrent или запустить её, если она уже у вас имеется.
Далее добавить в очередь на загрузку три топовых торрент-раздачи. Проверенные файлы Вы можете загрузить по ссылке.
Обратите внимание, что скорость в программе отображается в мегабайтах в секунду (МБ/с), тогда как в тарифном плане скорость всегда измеряется в мегабитах в секунду (Мбит/с). Так как в одном байте 8 бит (восьмеричная система счисления), следовательно скорость, полученную в программе, необходимо умножить на 8 для приведения к мегабитам. Для примера на скриншоте зафиксирована скорость 7,8 МБ/с, при переводе в мегабиты мы получаем 62,4 Мбит/с.
ОС семейства Windows начиная с Windows 8 в диспетчере задач отображает статистику передачи данных в сети в мегабитах и при загрузке файлов через торрент можно использовать данный график, чтоб увидеть реальную загруженность сети без необходимости переводить байты в биты. Следует заметить, что это именно загруженность сети, а не скорость подключения, так как при простое график будет показывать значения близкие к нулю.
Также следует учитывать, что на скорость загрузки данных в сети влияет не только сетевая карта. Обработка большого потока данных требует соответствующего аппаратного обеспечения (процессор среднего уровня, достаточная частота и объем оперативной памяти, а так же жесткий диск обладающий необходимой скоростью чтения и записи данных). Скриншот, приведенный выше, лишнее тому подтверждение: когда "узким местом" выступает процессор компьютера, не справляясь с обработкой потока данных в реальном времени, это создаёт очередь и сказывается на скорости.
В случае, когда Вы провели данную диагностику и выявили, что реальная скорость существенно отличается от тарифной, а компьютер не загружен настолько, чтобы это могло явиться причиной снижения скорости передачи данных, Вам следует установить программу для удалённого доступа до того, как обратиться в техническую поддержку.
Перейдите по предоставленной ссылке TeamViewer и установите программу.
Если Вы все сделали правильно, на экране Вы увидите следующее окно:
Теперь смело звоните оператору технической поддержки. |